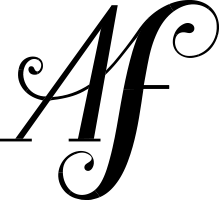How to Install WordPress Plugins, Not the Bad Ones

WordPress has a ton of benefits: flexibility in design, near unlimited functionality, accessibility to non-coders… I won’t bore you too much with my WordPress nerd-ery. But those benefits have made WordPress the most popular website platform on Earth, which is, in and of itself, the best perk of all. WordPress’s huge popularity means there are a TON of plugins to expand its capabilities.
What does that mean for you? It means you can do really cool things with your website with just a few clicks.
Here are just a few of the sweet add-on features you can install and configure in just a couple of minutes:
- Easy video integration from YouTube or Vimeo
- Alternate comments platforms with Facebook and Google login options
- Contact forms for site visitors to reach out
- Pinterest hover buttons on images
- SEO meta field integration
- Your Instagram feed in sidebar or on a page
- Related content below your posts
- Events calendars to let people know about what you got going on
- Login attempt limiting for better site security
- Editorial calendars to keep on your publishing on track
- Spam blockers to keep your site clean
- Backup services so you have peace of mind
Plugins are also available (with slightly more configuration) for anything from popup and caching setups to full e-Commerce and membership solutions.
There is a catch, though. While plugins are great, you want to choose the ones you will use judiciously for a few reasons:
1. Plugins can slow down your site. Some plugins are light and others are heavy and sometimes it’s not really intuitive whether a plugin is worth its weight in bandwidth. As a general rule, you want to be running as few plugins as you can possibly get away with. That number will depend on what you need your website to do, but as soon as you are running more than 25, it’s time to stop and assess whether you really need that many.
2. More plugins means your site is more vulnerable to hacking. The plugins you are running on your website will have periodic updates available (and if you’re a client of mine, you’ve heard me say it: run your updates). It’s really easy to run them, and very important for site security. Much of the time the updates don’t just contain new features, they contain security patches. Generally I consider it more than worth the risk to run several reputable, useful plugins on your site (as long as you run your updates and use a backup service), but the fact of the matter is that running more plugins does increase your risk for hacking.
3. Some plugins aren’t properly maintained. If you see a message like “this plugin has not been tested on your version of WordPress” or you see that it was last updated a few years ago: beware. The plugin may not be full integrated with new versions of WordPress or, worse, it’s more vulnerable to security breaches.
Don’t get too scared though, the plugin library is part of what makes WordPress amazing. Just set up a backup service, then install away! You can always deactivate and delete any plugins that don’t work out for you.
Oh, but HOW to install? Well that part’s pretty easy:
1. Research your plugin. A quick Google search for whatever functionality you’re looking for + “wordpress plugin” should return a few good options for you to choose from. There are a lot of “Top 10” (or 8, or 5) lists floating around for “Best WordPress Contact Forms” and the like, so you should be able to read through those and figure out which one you ought to try first.
2. Install your plugin. If you’re looking at a free plugin, changes are good you’ve been directed to the page for that plugin in the WordPress.org Plugin Directory. You’ll see a download button:

You can go this route: download the plugin file, then go to your WordPress Dashboard > Plugins > Add New > Upload Plugin, but far and away the easier thing is to note the name of the plugin you want, then go to Dashboard > Plugins > Add New and search for it directly from the built in Plugin library. You can install and activate without downloading or uploading anything!
If your plugin is premium, you will likely need to go the more complex route. Download the zip file, then head to Dashboard > Plugins > Add New > Upload Plugin.

Select your file, upload and activate!
3. Keep your plugins updated! Whenever you see that little number in a red circle next to the word “Plugins,” that means it’s time for an update! It takes just a few seconds to keep your website healthy. Be sure to reassess your plugins on a regular basis, too! If you’re no longer using a particular plugin, go ahead and deactivate and delete to keep your site efficient!
Have any questions about whether a plugin is right for what you need? Reach out.